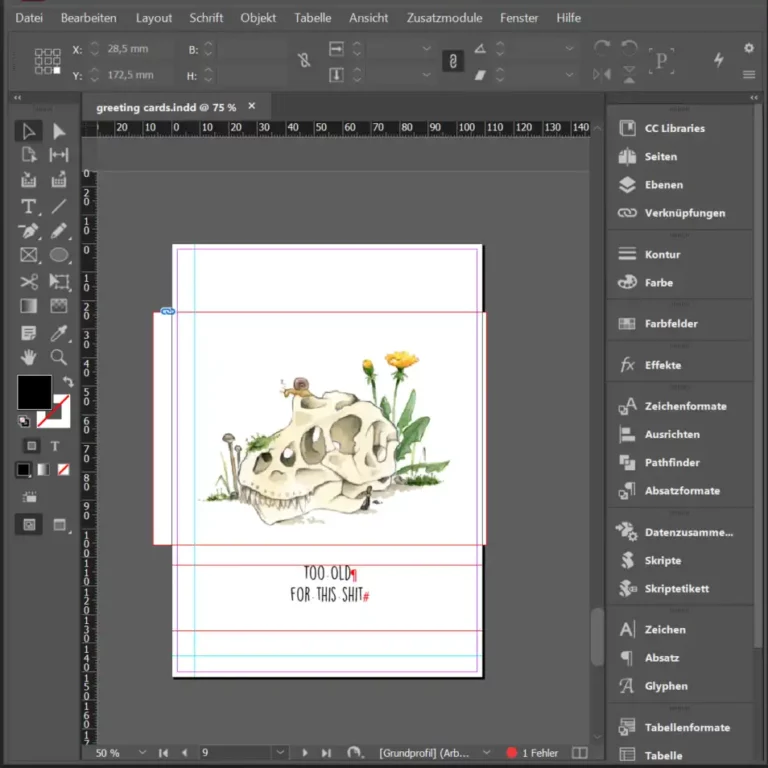Printmedien sind in vielen Fällen die Grundausstattung für Künstler Stände: Sticker, Postkarten, Lesezeichen, Drucke, Blöcke und Co sind beliebt bei Künstlern wie Publikum. Aber auch bei Merchartikeln, wie Charms oder Thermobechern, ist der Druck ein zentraler Gegenstand.
Schauen wir uns einmal an, was ihr für den Druck wissen müsst.
Illustrationsdateien anlegen
Grundlage für die meisten Drucke sind Illustrationen. Wenn ihr eine Illustration beginnt, die ihr später drucken wollt, müsst ihr auf ein paar Dinge achten:
Das Erste ist die Größe, in der ihr die Illustration anlegt. Dabei spielt es keine Rolle, ob ihr traditionell oder digital zeichnet oder malt.
Wenn ihr traditionell zeichnet und malt, könnt ihr euer Bild später in einer höheren Auflösung scannen. Denkt aber daran, dass dann Details gut sichtbar werden, die ihr eventuell beim Zeichnen nicht wahrgenommen habt. Ihr „zoomt“ dann quasi in das Bild rein. Zeichnet ihr zum Beispiel in DinA5 und scannt das Bild später so ein, dass ihr es auf A4 großziehen könnt, dann sieht man Unebenheiten und „Blitzer“ (unausgefüllte Stellen) zum Lineart viel deutlicher. Möchtet ihr einen „ordentlichen“ Look möchtet, zeichnet lieber größer als ihr später drucken wollt.
Wenn ihr eure traditionelle Illustration einscannt, macht das am besten mit einer höheren Auflösung ein, z.B. 600 dpi. So habt ihr immer etwas Spielraum in der Größe.
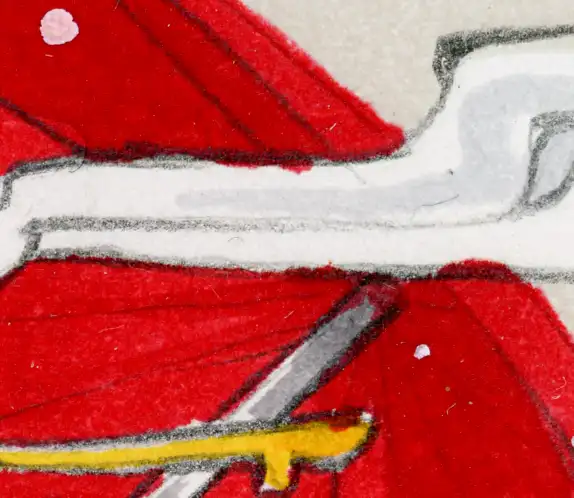
100% Ansicht einer Zeichnung die in 1200dpi gescannt wurde – man sieht, dass die Farbe über das Lineart hinausgeht
Wenn ihr digital zeichnet, habt ihr später kaum noch Möglichkeiten euer Bild verlustfrei größer zu machen. D.h. ihr solltet euch vorher überlegen, wie groß ihr das Bild drucken möchtet. Beim digitalen Zeichnen müsst ihr euch sofort mit der Auflösung auseinandersetzen.
Idealerweise hat eure Datei für den Druck 300 DPI oder Höher. DPI steht für „Dots per Inch“, also wie viele Punkte auf einem Inch liegen. Je weniger Punkte, desto weniger qualitativ ist das Bild im Druck.
Wenn ihr digital unterwegs seid, stellt ihr am besten für euer Bild keine Pixel Maße ein, sondern cm oder mm – so habt ihr eine bessere Vorstellung davon, wie groß euer Bild später ist: für A4 z.B. 297 x 210 mm. Wenn ihr dann die Auflösung auf 300 dpi stellt (oder in deutschen Programmen auch ppi – Punkt pro Inch), hat euer Bild die richtige Auflösung. Wollt ihr später Prints von eurem Bild machen, benutzt ihr am besten auch direkt den CMYK Modus. Was das für Auswirkungen hat, könnt ihr unten unter „Farbmodus“ nachlesen.
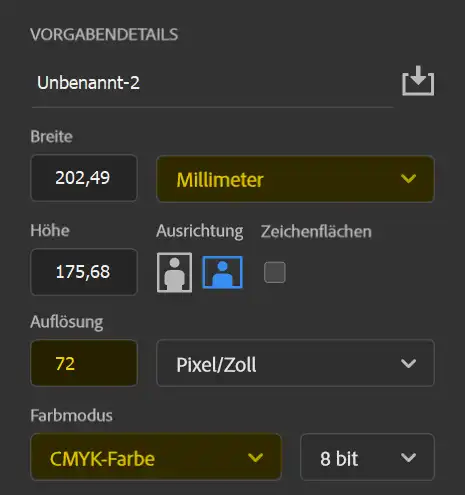
Der „Dokument einrichten“ Dialog sieht in den meisten Programmen ähnlich aus.
Ausnahmen: Es gibt Dateien, die keine Auflösung von 300 DPI brauchen, darunter fallen vor allem wirklich großformatige Drucke, z.B. Planen und Banner. Es kann also sein, dass eine Druckerei für ein Roll-Up nur 150 DPI braucht. Das könnt ihr normalerweise bei Onlinedruckereien den Datenblättern entnehmen, oder bei lokalen Druckern erfragen. Wenn euer Bild in einer höheren Auflösung, aber kleiner angelegt ist, dann könnt ihr es bei halber Auflösung etwa doppelt so großziehen.
Anschnitt anlegen
Wenn ihr ganzseitige Illustrationen anlegt, bei denen der Hintergrund in den Rand geht, müsst ihr den sogenannten Anschnitt (oder Beschnitt) beachten. Druckereien können nie ganz dafür garantieren, dass sie genau im richtigen Maß schneiden können. Deshalb verlangen alle Druckereien eine sogenannte „Beschnittzugabe“. Eure Datei für die Druckerei muss in jede Richtung ein paar Millimeter größer sein. Wieviel größer hängt von der Druckerei ab. Wenn ihr euch im Bereich von Din-Größen bis A2 bewegt, sind das in der Regel bis zu 3 mm. Legt also euer Bild am besten in jede Richtung 3 mm größer an.
Für A4 wäre das dann zum Beispiel: 233 x 216 mm.
Achtet auch darauf, dass für das Bild wesentliche Elemente nicht zu nah am Rand liegen.
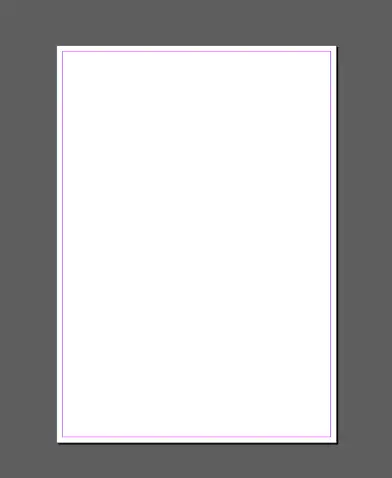
Legt ganzseitige Dateien mit „Anschnitt“ an, damit sie später im Druck richtig geschnitten werden können.
Dateien mit Text anlegen
Möglicherweise möchtet ihr Dateien mit Text zu einer Druckerei schicken: z.B. eure Visitenkarten, Postkarten mit Sprüchen, einen Flyer, Banner oder einen Comic, ein Artbook, ein Zine – viele Printmedien haben Text.
Auch wenn Druckereien in diesem Fall ebenfalls Pixeldateien wie JPGs, PNGs oder zum Teil sogar PSDs nehmen, solltet ihr für Dateien mit Text ein PDF aus der richtigen Software schreiben.
Eure Illustrationen sind mit großer Wahrscheinlichkeit Pixeldateien – grob vereinfacht, ihr malt jeden Pixel auf eurer Datei an, sei das nun beim digitalen Zeichnen oder einem Scan. Wenn ihr einen Text als Pixelbilddatei (s.o.) abspeichert, dann werden sie ebenfalls zu Pixeln. Dadurch sieht ein Text im Druck oft ein wenig Unscharf aus.
Professioneller wird das Ergebnis, wenn ihr Dateien mit Text mit Hilfe eines Layout – oder falls das nicht verfügbar ist – eines Vektorprogramms anlegt.
Schriften sind original sogenannte Vektoren. Die Formen werden nicht aufgemalt, sondern mit Hilfe von Kurven berechnet. Dadurch sind Schriften bis ins unendliche skalierbar und können jede Größe haben. In einer PDF können diese Kurven erhalten bleiben und der Text sieht immer schön scharf aus.
Schrift als Pixel in Vergrößerung
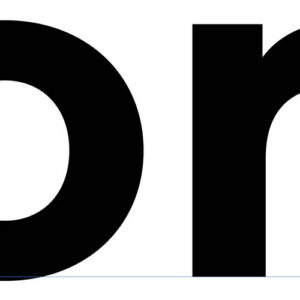
Schrift als Vektor in Verößerung
Dafür benutzt ihr idealerweise kein Pixelprogramm, sondern im besten Fall ein Layoutprogramm: Im Rahmen der Adobe Creative Suite wäre das InDesign, aber deutlich günstiger ist der Affinity Designer (der auch keine Subscription braucht). Die kostenlose Variante wäre hier beispielsweise Scribus.
Ihr könnt auch auf ein Vektorprogramm zurückgreifen, wie z.B. Adobe Illustrator, oder kostenlos Inkscape.
(Papier-) Muster
Wenn ihr etwas in den Druck gebt, dann erfolgt dieser natürlich immer auf einem Medium – in den meisten Fällen Papier. Aber natürlich könnt ihr auch andere Dinge bedrucken, Tassen, Acryl, Holz… Viele Druckereien bieten dafür Musterbücher. 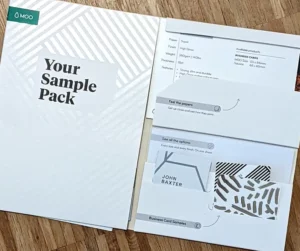
Ihr könnt euch hier durch alle Papiere der Druckerei schauen und fühlen. Es ist gar nicht so leicht ein Papier einzuschätzen, wenn man nicht viel Erfahrung hat. Auch unterschiedliche Rohstoffe oder Druckarten können eine Papierstruktur ändern. Deshalb macht es immer Sinn zu schauen, ob die Druckerei Papiermuster hat und sich diese zu bestellen. Oft sind Papiermuster nicht besonders teuer oder sogar kostenlos.
Auch für andere Materialien gibt es oft Muster – die kosten je nach Gegenstand natürlich etwas Geld, weil sie teurer in der Herstellung sind. Ihr könnt je nach Hersteller auch erstmal ein Musterstück von eurem Merchartikel anfertigen lassen (z.B. einen Charm zur Ansicht). Der ist dann etwas teurer, aber je nachdem wie viel der spätere Artikel in Masse kostet, macht das durchaus Sinn.
Datenblätter und Dateivorlagen
Die meisten Onlinedruckereien geben sogenannte Datenblätter heraus: Anleitungen, wieviel Anschnitt, welches Farbprofil, welche Seitenanordnung usw. ihr benutzen sollt. Manche Druckereien machen das via PDF, manche haben einen FAQ, manche machen das auf ihren Produktseiten – wo euer Hersteller seine Druckspezifikationen versteckt, müsst ihr selbst herausfinden.
Manche Hersteller stellen auch Dateien zur Verfügung, die bereits die passenden Beschnittzugaben oder Größen haben. Nehmt das, wenn möglich, einfach in Anspruch, dann seid ihr auf der sicheren Seite mit euren Formatgrößen.
Im Folgenden gibt es einen kleinen Überblick über übliche (Export-)Vorgaben von Druckereien.
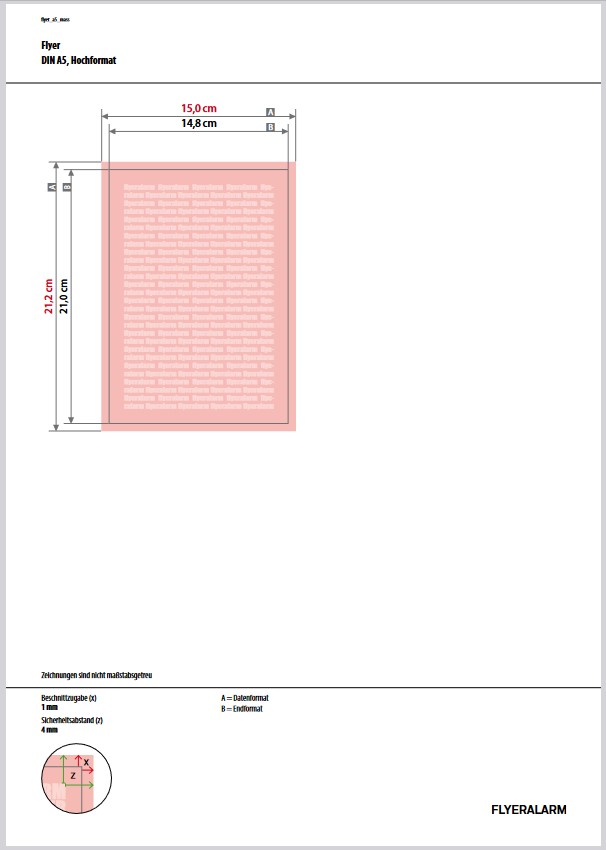
Datenblatt von Flyeralarm
Anschnitt/Beschnitt
Damit die Druckerei etwas Spielraum zum Schneiden eurer Datei hat, müsst ihr die Datei größer anlegen. Siehe „Illustrationsdateien anlegen“ für eine ausführliche Beschreibung.
Farbmodus, Farbprofile und Farbauftrag
Farben am Bildschirm sind anders als Farben auf einem gedruckten Produkt – denn sie bestehen, ganz grob gesagt, aus Licht, nicht aus Pigmenten. Deshalb gibt es unterschiedliche Farbmodi in euren Grafikprogrammen. Den RGB-Modus (Rot – Grün – Blau) für Bildschirme, und den CMYK (Cyan – Magenta – Yellow – Key/Schwarz) Modus für den Druck. Damit euer Bild am besten gedruckt werden kann, muss eure Datei entweder von Anfang an im CMYK-Modus angelegt oder später in diesen konvertiert werden. Bei einigen Farben wird euch dann auffallen, dass sie lange nicht so hübsch aussehen wie im RGB-Modus: Zum Beispiel Giftgrün, oder ein neonfarbenes Orange oder Pink. Diese Farben können mit normalen Druckfarben nicht dargestellt werden. Darauf solltet ihr beim Farbschema eurer Illustrationen direkt achten.
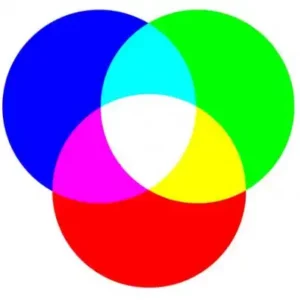
RGB Farben ergeben Weiß
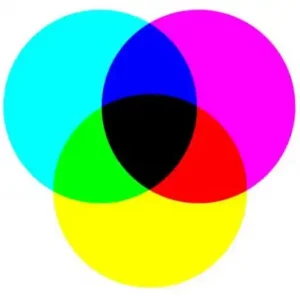
CMYK Farben ergeben Schwarz (naja eigentlich Matschbraun, nur mit K wird es wirklich schwarz)
Weil das nicht kompliziert genug ist, besitzt jedes Anzeige- und Druckgerät auch noch ein eigenes Farbschema, einen sogenannten Farbraum (eure Monitore und euer Drucker können z.B. Farben unterschiedlich ausgeben und sogar im Browser und Grafikprogramm können sich die Farben unterscheiden). Damit das im Druck vereinheitlicht werden kann, gibt es sogenannte Farbprofile, die diese Farbräume übersetzen und vereinheitlichen. Diese Farbprofile können außerdem auf Papiere mit bestimmten Eigenschaften abgestimmt sein. Ein offenes („rauhes“) Papier saugt z.B. viel mehr Farbe auf als ein gestrichenes („glattes“) Papier. Das kann dazu führen, dass Schwarztöne ineinanderlaufen und Details verschwinden. Das richtige Farbprofil kann euch hierbei helfen.
Die meisten Online-Druckereien arbeiten allerdings mit „Standard“ Farbprofilen:
PSO Coated v3, ISO Coated v2 und COATED FOGRA39 (oder 27) für gestrichene Papiere
PSO Uncoated v3 für offene/ungestrichene Papiere.
Ihr könnt euch die PSO und ISO Profile hier runterladen: http://www.eci.org/doku.php?id=de:downloads
Last but not least spielt der Farbauftrag bei der Druckproduktion im Offsetdruck eine Rolle. Normalerweise wird Schwarz im Druck, z.B. bei Schrift, durch einen Farbauftrag von 100% K/Schwarz erreicht. Für Schriften ist das beispielsweise in der Regel der Fall. Bei Bildern und Fotos kann es aber sein, dass Schwarz aus einer Mischung von Farben, manchmal auch in Verbindung mit Schwarz selbst erzeugt wird. Diese Methode wird auch für tiefschwarze Farbflächen verwendet, dann wird Schwarz ein wenig Blau beigemischt.
Wahrscheinlich habt ihr schon mal gesehen, dass CMYK-Farben in Prozentwerten angegeben werden. Eine schwarze Schrift wäre z.B. in der Regel 0 – 0 – 0 – 100 (%).
Im extremsten Fall wäre der Farbauftrag 100 – 100 – 100 – 100 = 400%. Ein derartig starker Farbauftrag trocknet normalerweise schlecht aus – als Faustregel gilt, dass der Farbauftrag 300% nicht übersteigen sollte. Eine Druckerei vor Ort mag euch dann benachrichtigen und darauf hinweisen, eine Online-Druckerei wird das nicht tun. Im schlimmsten Fall ist euer Auftrag dann verschmiert und die Druckerei erstattet euch den Auftrag nicht, denn der Farbauftrag liegt in eurer Verantwortung.
Der Farbauftrag kommt auch ins Spiel, wenn ihr in eurem Grafikprogramm die Farbe „Schwarz“ auswählt – denn die meisten vektorbasierten Grafik- und Layoutprogramme bieten außer „Schwarz“ auch noch „Passermarken-Schwarz“ an. Dieses Schwarz ist eben eine solche Mischung aus allen Farben und explizit dazu da, zu prüfen, ob alle Druckplatten richtig ausgerichtet sind. Sie ist nicht dazu da, als Schrift benutzt zu werden, also ignoriert sie einfach.
Sonderfarben, Prägungen

Partielle Drucklackierung

Silberfolierung
Sicher habt ihr schon mal gesehen, wenn jemand Farben auf seinen Druckprodukten benutzt hat, die man so nicht einfach zustande bekommt: Gold, Silber, Neon, Holo, ein glänzender Lack oder eine Prägung.
Besondere Farben nennt man logisch Sonderfarben. Bietet ein Druckprodukt so etwas an, dann steht in der Beschreibung oder Produktauswahl oft „4C +1“, oder „1C + 1“. Das bedeutet einfach, dass eine Farbe mehr verwendet wird – eine, die nicht aus CMYK gemischt werden kann, sondern vorgemischt ist.
Die meisten Online-Druckereien möchten hierfür eine extra Farbe, angelegt als „Vollton“-Farbe haben. Das ist leider in jedem Programm ein wenig unterschiedlich, informiert euch am besten darüber, wie man das in eurem Go-To Programm macht. Beachtet in diesem Fall auch ganz besonders die Datenblätter – einige Druckereien wollen nur eine Volltonfarbe die entsprechend benannt ist, einige wollen eine eigene Ebene usw. Eine pauschale Antwort gibt es hier nicht.
Mit Folierungen (z.B. Glitzer- oder Holofolie), partieller Drucklackierung (glänzender Lack) oder Prägung läuft das in der Regel ähnlich. Haltet euch hier an die Datenblätter. Wenn ihr etwas in den Datenblättern nicht versteht, fragt den Support! Sonderfarben, Lackierungen, Folierungen und Prägungen sind sehr teure Druckverfahren und es wäre schade, wenn euer Ergebnis nicht so aussieht wie es soll.